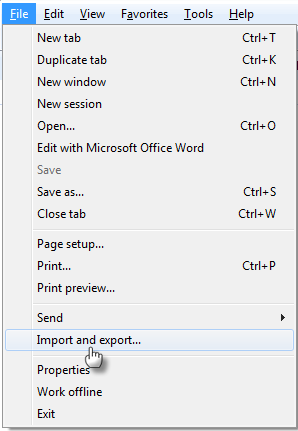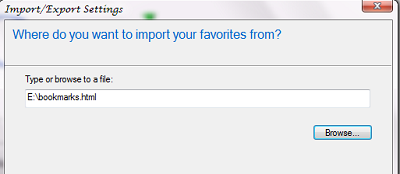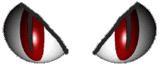Setelah beberapa lama Anda merasa sistem windows Anda berjalan pelan? banyak hal yang mungkin menyebabkannya, mulai dari virus, program, setting, dan lain sebagainya. namun jika melambatnya kinerja komputer anda sudah mulai mengganggu silahkan coba langkah-langkah di bawah ini.
1. – Disable Stratup programs
Startup program adalah program yang akan berjalan otomatis saat komputer di re-boot, item start-up lebih atau tidak di inginkan dapat memperlambat booting komputer Anda. jika Anda tidak yakin tentang sebuah item strat-up tidak masalah disable saja, jika semua berjalan lancar biarkan namun jika terjadi error kembalikan ke setting semula.
untuk melakukannya ikuti langkah berikut:
buka run menu:
start>run>
lalu ketikan msconfig dan tekan enter.
Pada System Configuration Utility windows klik pada tab startup.
yang perlu anda lakukan selanjutnya hanyalah me-uncheck (menghilangkan tanda centang) pada item yang tidak di inginkan. item-item seperti realmedia, quicktime dan sejenisnya tidak Anda butuhkan. tidak di rekomendasikan untuk mendisable antivirus Anda.
selanjutnya Anda diminta untuk merestart komputer Anda, saat restart selesai pada jendela yang muncul beri tanda centang pada “dont show….” lalu tekan ok.
2. -Singkirkan Spyware, Adware, dan Malware
Apakah komputer Anda sudah di Scan Spyware, Adware, Malware dan program hama lainnya? program-program ini dapat mengurangi kinerja komputer Anda secara dratis. jika Anda belum melakukan scan sebaiknya gunakan Anti spyware gratis seperti spyware terminator.
3. -Optimalkan setting tampilan
menampilkan seluruh effect visual akan memakan resources(sumberdaya) komputer Anda. untuk mengoptimalkan :
klik kanan di my computer>pilih properties
atau bisa juga start>control panel>system
selanjutnya klik pada tab Advanced
pada kotak Performance klik setting
hilang kan tanda centanga pada semua kecuali”
Show shadows under menus
Show shadows under mouse pointer
Show translucent selection rectangle
Use drop shadows for icons labels on the desktop
Use visual styles on windows and buttons
jika sudah klik OK.
4. – Mepercepat browsing file
Munkin ada yang memperhatikan saat kita membuka windows explorer terdapat sedikit delay. hal ini di karenakan Windows XP secara otomatis mencari file dan printer jaringan setiap kali kita membuka Windows Explorer. untuk mempercepat kecepatan browsing file :
buka windows explorer> menu tools>folder options
pada tab view, hilangkan tanda centang pada Automatically search for network folders and files
klik OK
5. – Mengatur ukuran Page File
Secara default ukuran Page file tidaklah tetap. Windows harus merubah ukurannya setiap kali lebih banyak space di butuhkan. dan ini memakan kinerja PC. jadi sebaik nya batasi jumlah page file, ikuti langkah berikut:
klik kanan My Computer>pilih properties
klik pada Advanced tab
klik pada tombol Settings pada bagian Performance
klick Advanced tab
pada bagian Virtual Memory klik tomnol Change>
klik drive C: (atau drive lain tempat page file di simpan)>
pilih Custom Size, dan masukan nilai yang sama untuk Initial size dan Maximum size
jika anda memiliki RAM kurang dari 512MB, biarkan page
file dalam ukuran default. jika Anda memiliki RAM 512MB atau lebih, ubah dengan rasio 1:1 antara ukuran page file dengan
ukuran memory fisikal(memory sebenarnya).
klik Set, lalu OK
6. -Mematikan system Service yang tidak di butuhkan
klik strat>run>
ketikan msconfig lalu enter.
pilih tab services.
selanjutnya hilangkan tanda centang pada:
Indexing service, service ini mengindex data pada hardisk untuk mempercepat proses pencarian. bagi anda yang jarang melakukan searching file matikan saja service ini.
Error reporting Service, service ini hanya menampilkan pesan bahwa sebuah program error dan menanyakan apakah akan memberitahukan error tersebut ke microsoft atau tidak.
TCP/IP NetBIOS helper, jika anda tidak terhubung kejaringan maikan saja service ini.
Remote registry, memungkinkan remote user mengubah registry di komputer anda, mematikan fungsi ini juga meningkakan keamanan windows anda.
Remote dekstop, bagi yang tidak menggunakan remote matikan saja fungsi ini.
Secondary logon, jika komputer anda hanya memiliki satu user matikan saja service ini.
System restore, mencatat perubahan pada windows anda dan lebih banyak gak ke pake.
Portable media serial number, jika anda tidak memiliki media tipe ini matikan saja.
security center, service yang di luncurkan sejak XP sp2 yang memonitor apakah anti virus, firewall, atau automatic update berjalan dengan lancar
automatic updates, otomatis meng-update windows bagi yang pake windows bajakan matiin aja.
wireless zero configuration, bagi yang tidak menggunakan koneksi wireless matikan saja service ini
windows time, me-sinkronasi waktu di komputer anda dengan jaringan, matikan saja.
Fast user switching
system event notification
jika sudah tekan ok dan restart, saat selesai restart beri tanda centang pada “dont show..” lalu tekan ok.
7. -Uninstall program yang tidak terpakai
buka start>controlpanel> add or remove program>
lalu uninstall program-program yang jarang anda gunakan atau bahkan tidak pernah di gunakan.
8. -Bersihkan registry dari register tak berguna
untuk melakukan ini jauh lebih mudah menggunakan program khusus,anda bisa menggunakan program gratis ccleaner atau Advanced system care.
9. -Registry defrag
setelah registry bersih saatnya untuk me-compact-kannya agar lebih lansing dan kinerja komputer menjadi lebih cepat. sama dengan diatas, gunakan freeware seperti advanced system careuntuk melakukan ini.
8. -Bersihkan hardisk anda
saya pernah sedikit membahas tentang pengaruh jumlah data dan kinerja hardisk dalam post tentang ultimate defrag (atau belum ya?), ya udah skip, dengan hardisk yang bersih system dapat bekerja lebih cepat karena file-file berpeluang mendapat bagian yang lebih cepat pada hardisk. ada dua cara satu manual, yang satu pake program. jika pake program bisa menggunakan freeware advanced system care.
untuk manual:
klik kanan pada harddisk>pilih properties>pada tab general>klik disk cleanup
pilih tanda centang pada file-file yang telah di hapus lalu tekan next.
9. -Defrag hardisk anda
mudahnya defrag adalah menyusun kembali urutan data yang berantakan pada sector hard disk, dengan data yang tersusun rapi proses pembacaan data akan lebih cepat. untuk melakukannya bisa menggunakan tool bawaan windows atau program lain seperti Ultimate defrag 2008.
untuk menggunakan tools bawaan windows:
start>all program>accesories>system tools> disk defragmenter
pilih drive, klik analyze untuk melihat tingkat fragmentasi data, atau defragment untuk mendefrag drive.
10. -Mengaktifkan Direct Memory Access (DMA)
klik kanan pada my computer>pilih properties>klik tab hardware>klik tombol device manager>
pada device manager pili IDE ATA/ATAPI controllers> lalu double klik pada Promary IDE Channel (tergantung posisi hardisk Anda di motherboard)>
Pada Tab Advanced Setting ubah transfer ,mode menjadi ‘DMA if available’ lalu klik ok.













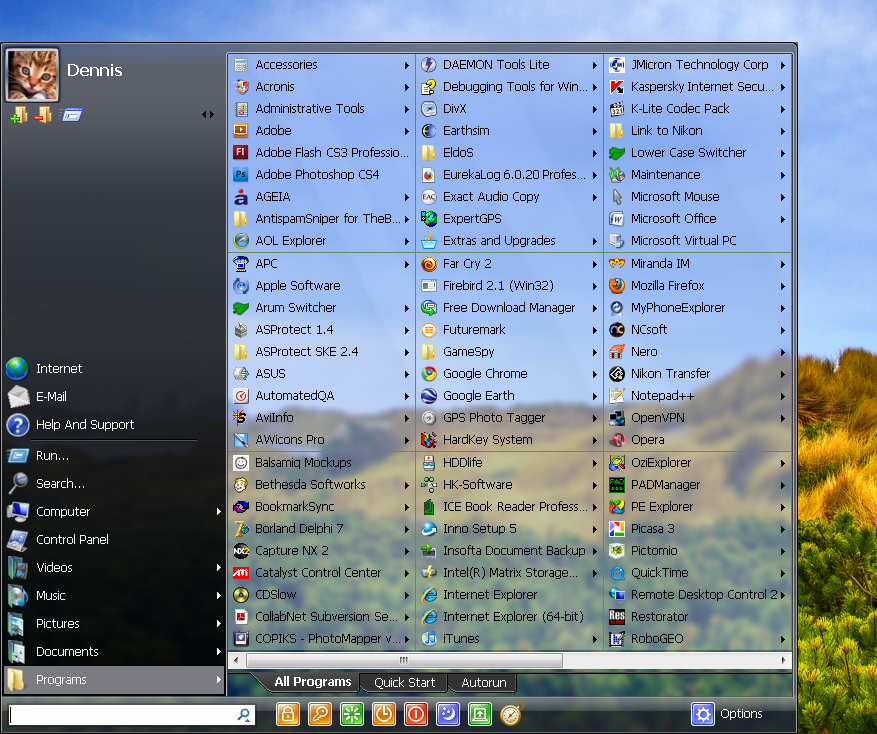




















 Windows 7 mempunyai fitur-fitur baru yang sebenarnya untuk mempermudah penggunaan windows 7 itu sendiri. Dari sekian banyak fitur tersebut anda mungkin tidak tahu bagaimana menjalankan, mengoperasikan atau sekedar dimana letak fitur tersebut. Banyak sekali tips dari windows 7 yang mungkin kebanyakan user tidak tahu. so this is it guys tips, trik dan rahasia dari windows 7 saya kasih 10 dulu yak. kalau ada yang menarik lagi menyusul oke.
Windows 7 mempunyai fitur-fitur baru yang sebenarnya untuk mempermudah penggunaan windows 7 itu sendiri. Dari sekian banyak fitur tersebut anda mungkin tidak tahu bagaimana menjalankan, mengoperasikan atau sekedar dimana letak fitur tersebut. Banyak sekali tips dari windows 7 yang mungkin kebanyakan user tidak tahu. so this is it guys tips, trik dan rahasia dari windows 7 saya kasih 10 dulu yak. kalau ada yang menarik lagi menyusul oke.